[Meshmixer] 기본조작(화면 조작 / 모델이동 / 모델 회전)
2020.05.27
Meshmixer을 이용하여 효율적인 3D프린팅을 위한 3D모델 편집을 위한 첫걸음, 기본조작 방법을 알아보도록 하겠습니다. Meshmixer를 처음 접하시는 분들은 이전 자료를 참고해 주세요. 크렐로 블로그 – Meshmixer 소개
학습내용
- 화면 조작 방법
- 모델 이동 방법
- 모델 회전 방법
준비 할것
- Meshmixer 다운 받기
- 3D 모델 1개
화면 조작
마우스 조작 방법
Meshmixer의 화면을 자유롭게 조작하여, 3D모델을 사용자가 원하는 상태로 볼수 있도록 합니다.
Meshmixer의 화면 조작 방법은 다양한 조합으로 가능하기 때문에 사용자가 편한 방법을 선택하여 이용합니다.
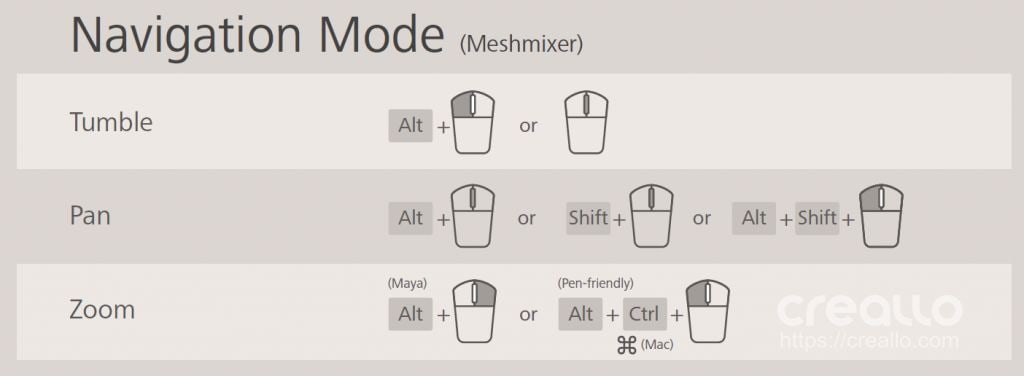
Tumble : 화면 회전
Pan : 화면 이동
Zoom : 화면 확대/축소
Tip
마우스 + 키보드의 조합이 어려우신 분들께 좀더 쉬운 방법을 추천드립니다.
기억할 것 : 모든 화면 움직임은 마우스 휠을 이용한다.
(이후 설명은 Tip의 조작법을 기준으로 설명합니다.)

화면 이동 : 마우스 휠 클릭 후 드래그
화면 회전: Shift + 마우스 휠 클릭 후 드래그
Zoom In / Out : 마우스 휠 Up / Down
화면 이동
마우스 휠을 클릭한 상태로 마우스를 움직여 화면을 이동 시킴니다.
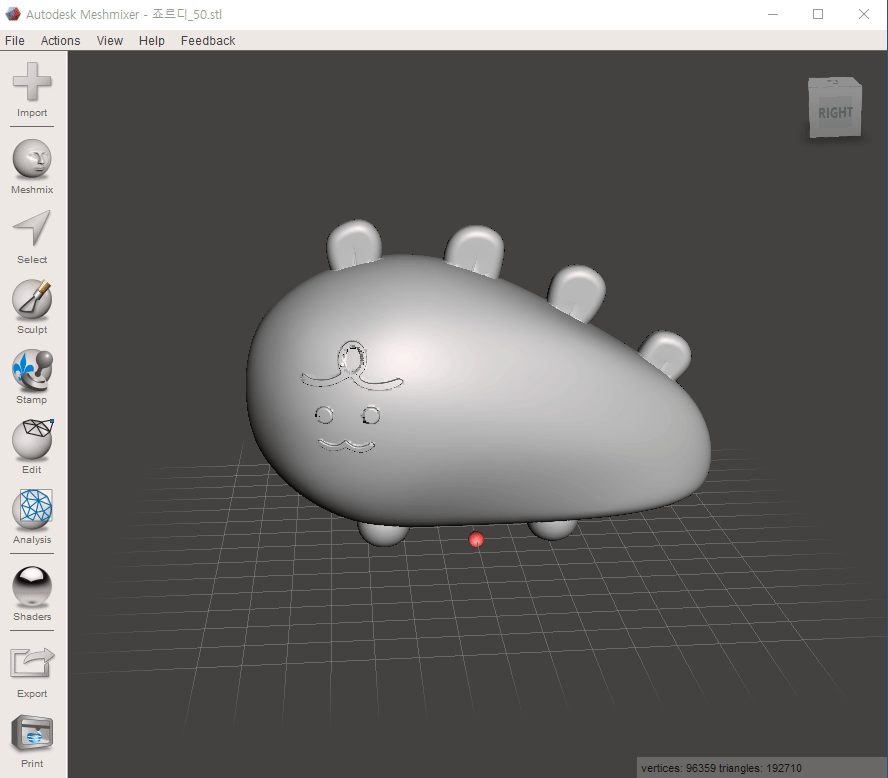
화면 회전
Shift key + 마우스 휠을 클릭한 상태로 마우스를 움직여 화면을 회전 시킵니다.
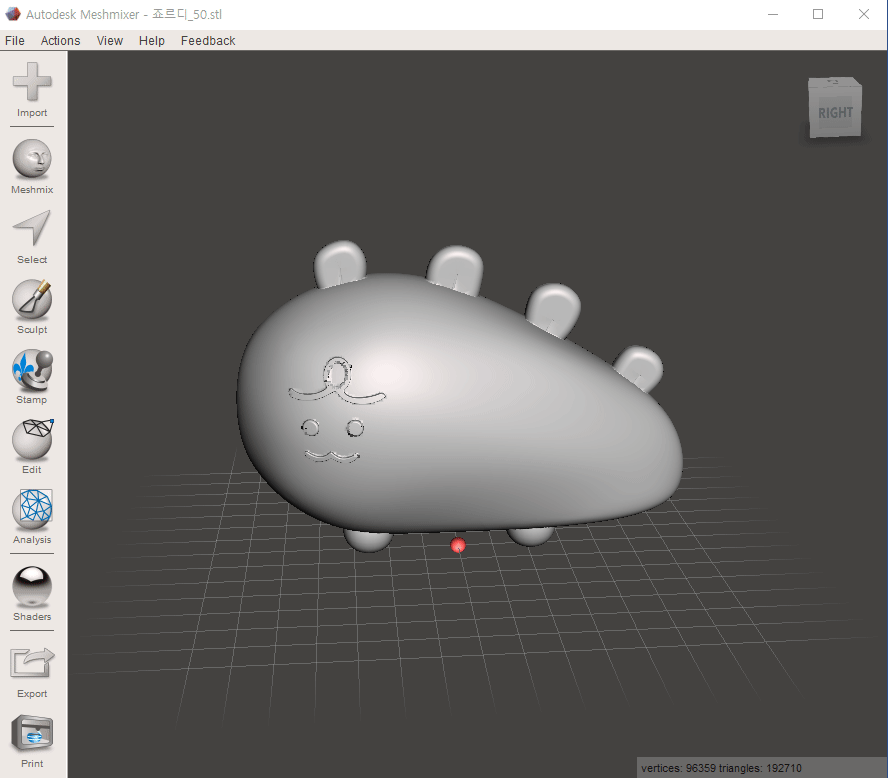
화면 확대 / 축소
마우스의 휠을 Up / Down 하여 화면을 확대 / 축소 합니다.
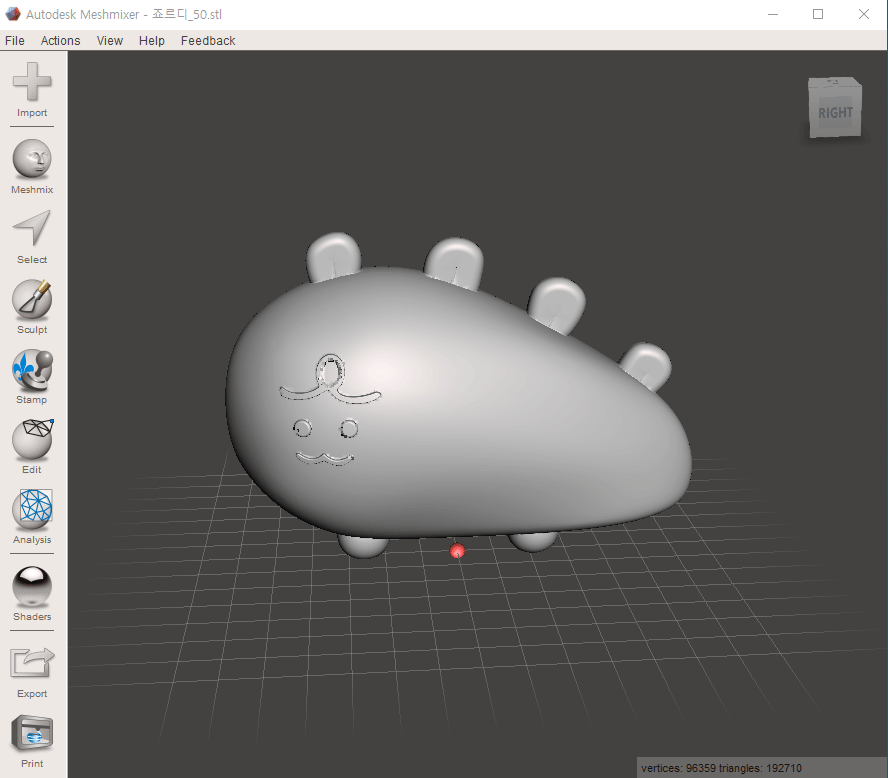
모델 조작
1. 모델 불러오기
Meshmixer 화면에 3D모델을 드롭하여 불러온다.
(화면의 Import을 이용하여 불러 올수 있다.)
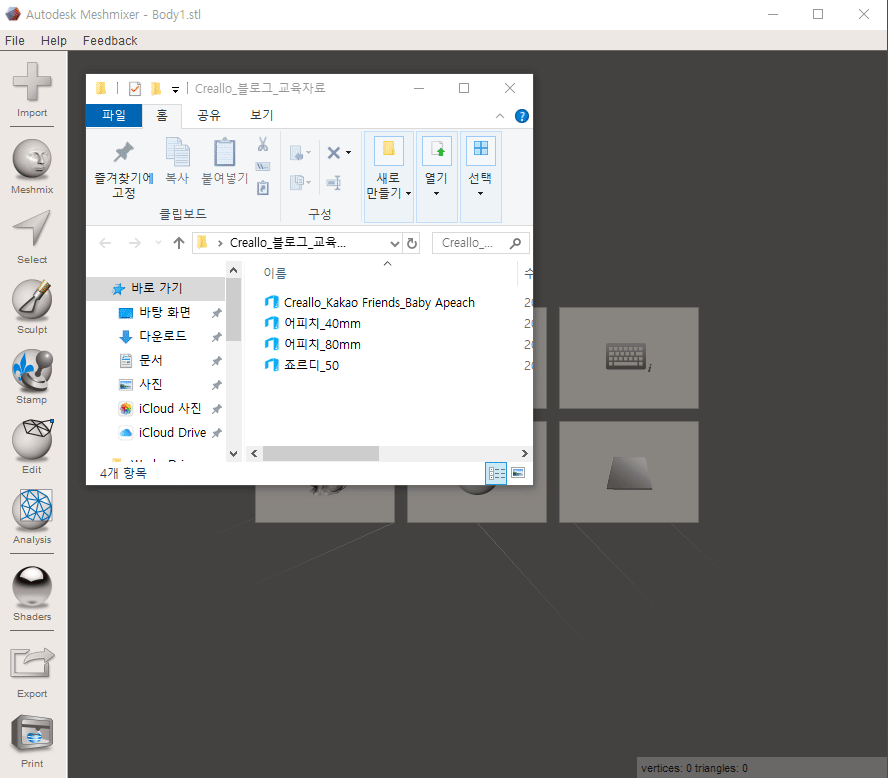
2. 모델 선택 / 해제
- 마우스 왼쪽 버튼을 이용하여 3D모델를 눌러 선택한다.
- 선택된 3D모델은 밝은 회색으로 색이 바뀐다. (Object Browser에서도 해당 모델 이름 색이 변함)
- Shift key + 마우스 왼쪽 버튼으로 여러 모델을 선택 할 수 있다.
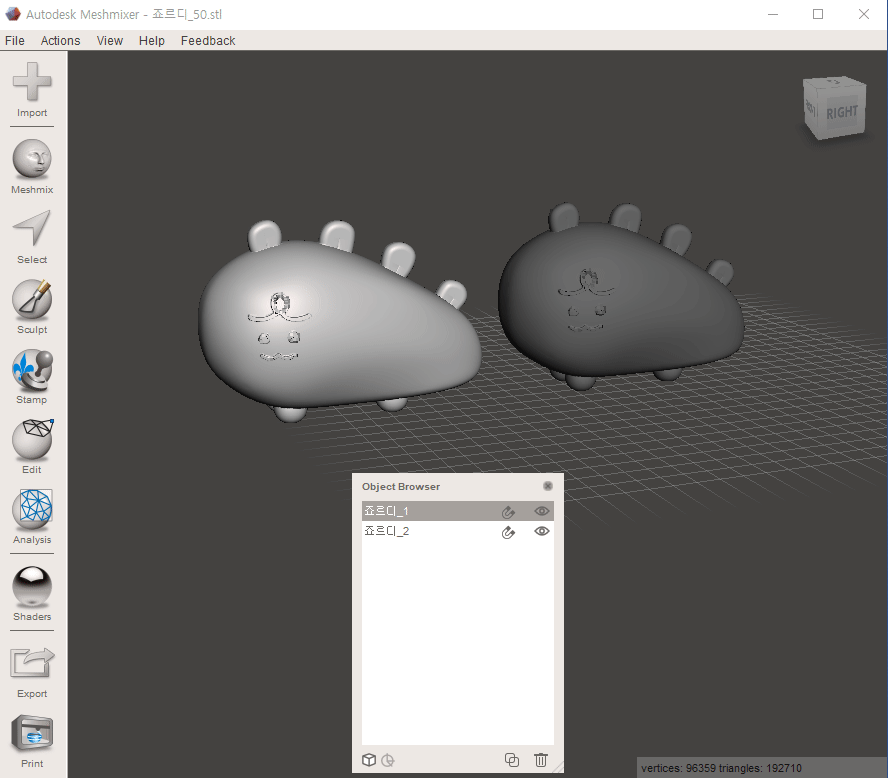
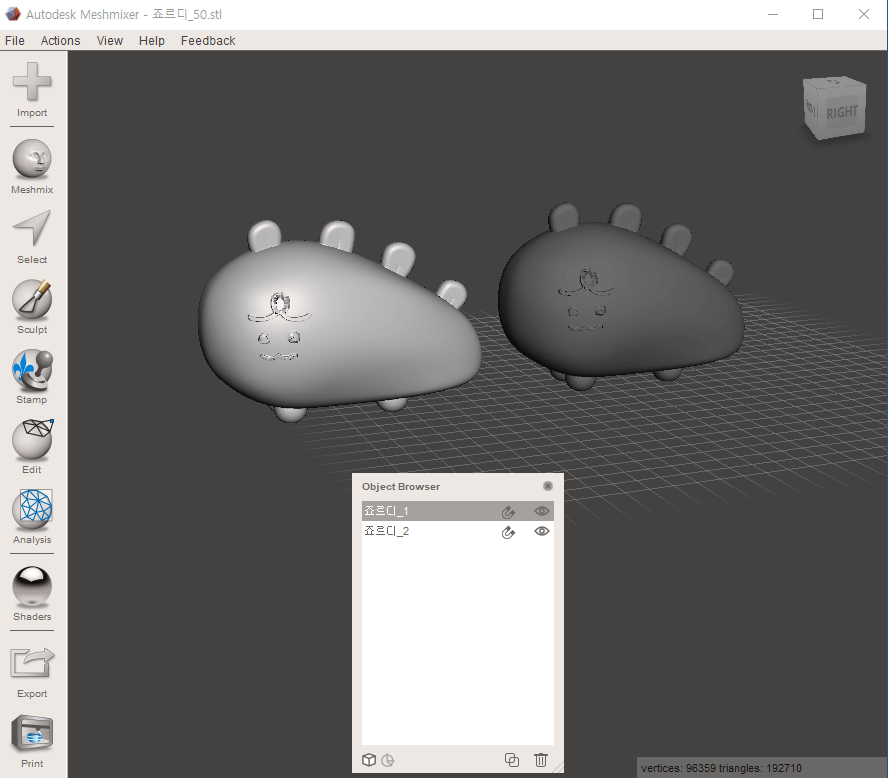
3. 모델 이동
모델 선택 → 좌측 메뉴 → Edit → Transform → 모델에 나타나는 화살표를 이용하여 이동
(모델 선택 후 ‘단축키 T’로 사용 가능)
- Transform 설정에서 Snap Step의 수치를 변경하여 움직이는 크기를 변경 할 수있다.
- Transform 설정에서 수치를 입력하여서 이동 할 수 있다.
- Transform 설정에서 Enable Snapping의 설정을 해지하여 자유로운 이동이 가능하다.
- 위치 변경 후 Accept를 눌러야 위치가 변경된다.
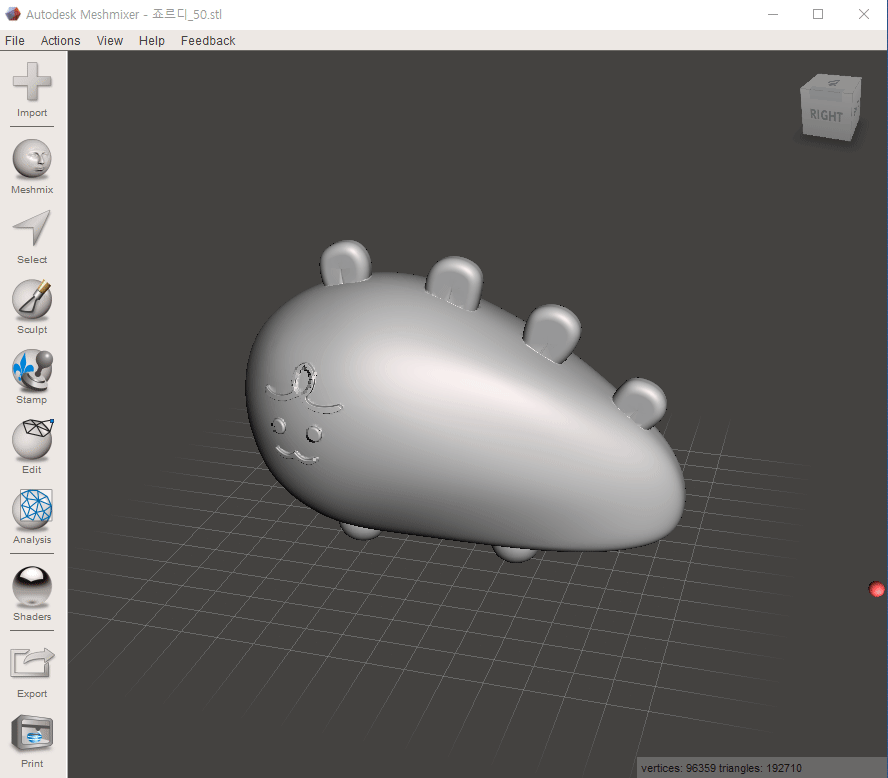
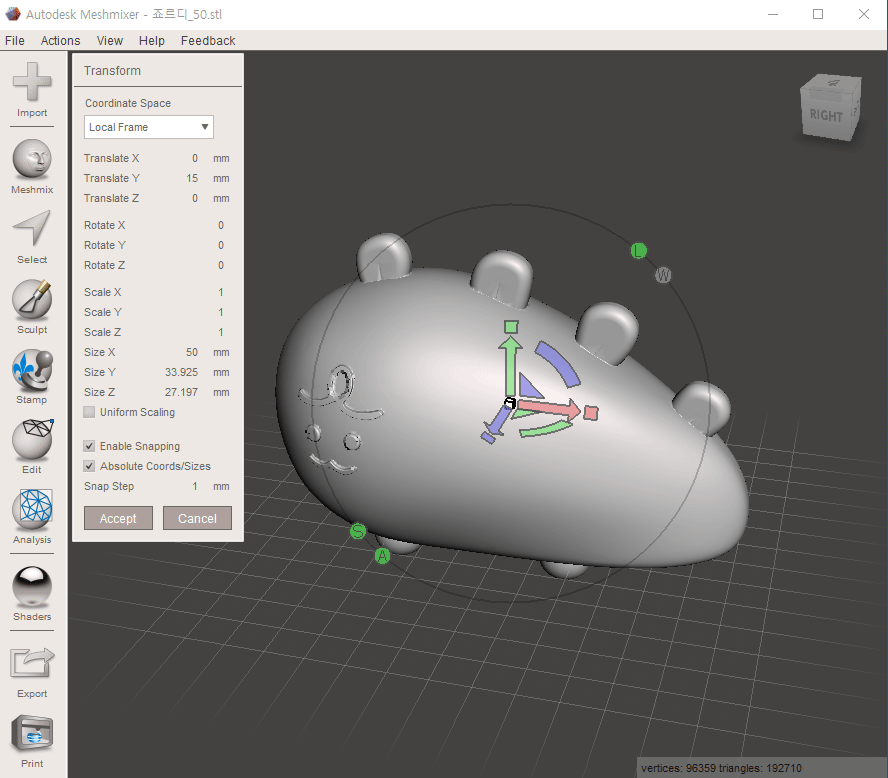
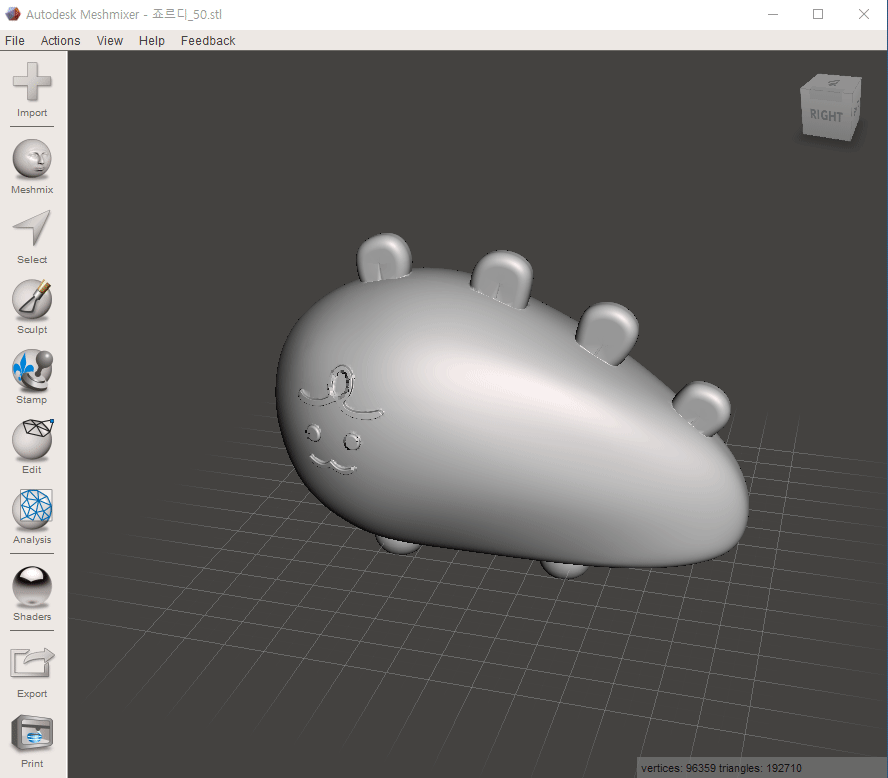
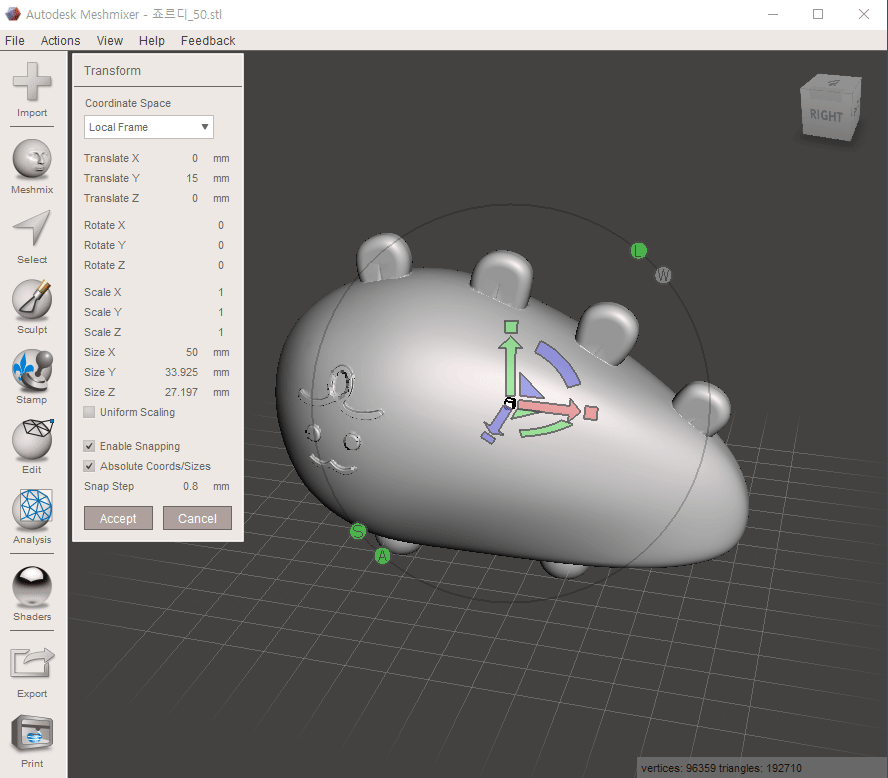
4. 모델 회전
모델 선택 → 좌측 메뉴 → Edit → Transform → 모델에 나타나는 부채꼴를 이용하여 이동
(모델 선택 후 ‘단축키 T’로 사용 가능)
- Transform 설정에서 수치를 입력하여서 이동 할 수 있다.
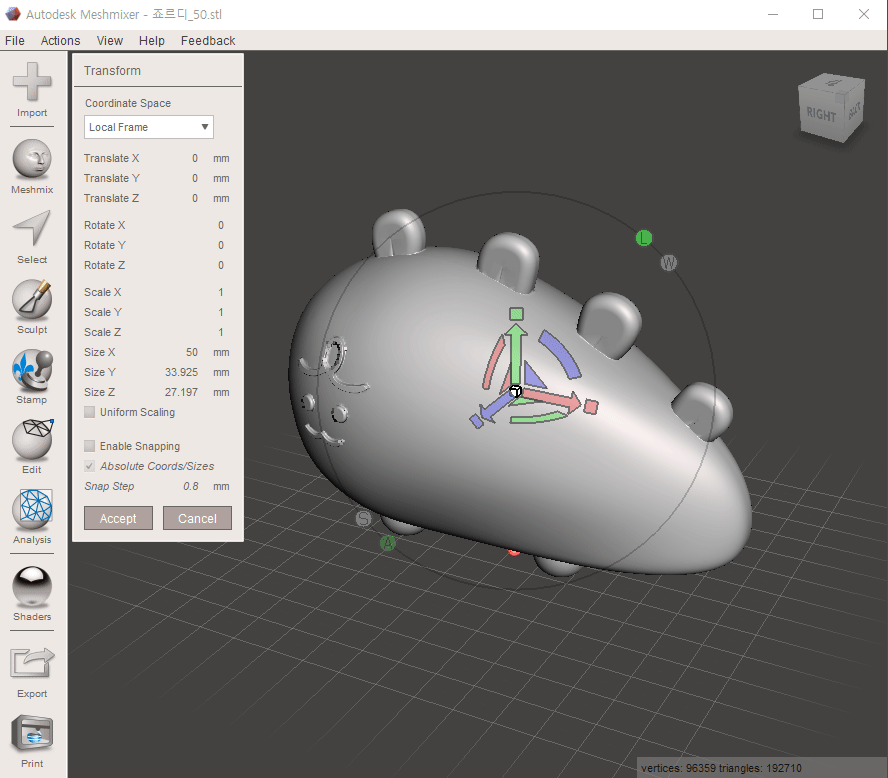
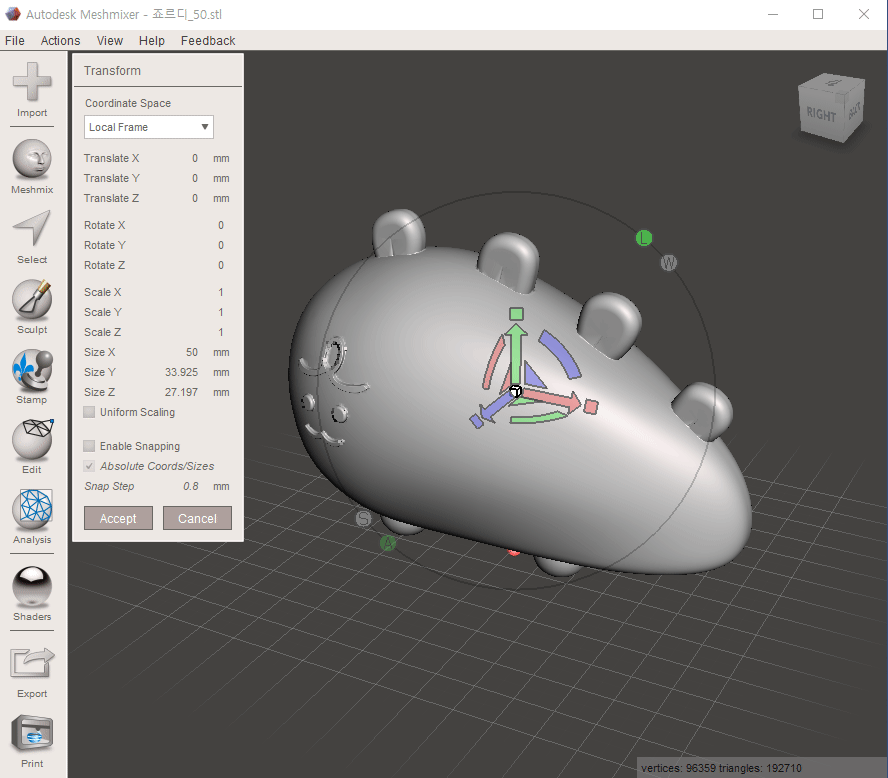
![[Meshmixer] 크기 / Size 조절](https://cdn.creallo.com/doc-images/1631075658281_%ED%81%AC%EA%B8%B0%EB%B3%80%EA%B2%BD_%EC%88%98%EC%B9%98.gif)
![[Meshmixer] 병합 / 교차 / 빼기 적용하기](https://cdn.creallo.com/doc-images/1631076421223_%EB%B9%BC%EA%B8%B0%EC%99%BC%EC%AA%BD.gif)
![[Meshmixer] 분할 / 나누기 적용하기](https://cdn.creallo.com/doc-images/1631076038288_%EB%B6%84%ED%95%A0_%EC%82%AD%EC%A0%9C-768x673.gif)
![[Meshmixer] 속이 빈 구조를 적용하여 3D프린팅 비용 절감하기](https://cdn.creallo.com/doc-images/1631008870992_7-1024x555_min.jpg)
