A360을 통해 공유된 설계 파일 검토방법 - Fusion 360
2020.03.30
이번 글에서는 Autodesk 사의 a360 을 활용하여 공유된 설계 파일을 검토하는 방법에 대해 다루도록 하겠습니다. Fusion360, Inventor 등 Autodesk 에서 제공하는 소프트웨어의 공유기능을 활용하면 a360 링크가 생성됩니다. 이 글을 읽고 계신 분들은 프로젝트 관리자, 설계 의뢰인, 설계 참여자로써 공유 링크를 받으셨을 겁니다.
1. 기본 조작
공유 받으신 링크를 클릭하면 다음과 같은 화면이 나타납니다. 기본적인 조작 방법은 다음과 같습니다.
- 회전 (Orbit) – 마우스 좌클릭
- 평행이동 (Pan) – 마우스 휠 클릭 / 마우스 우클릭
- 확대/축소 (Zoom) – 마우스 스크롤
- 뷰 방향 선택 – 오른쪽 상단 박스에 원하는 면 클릭
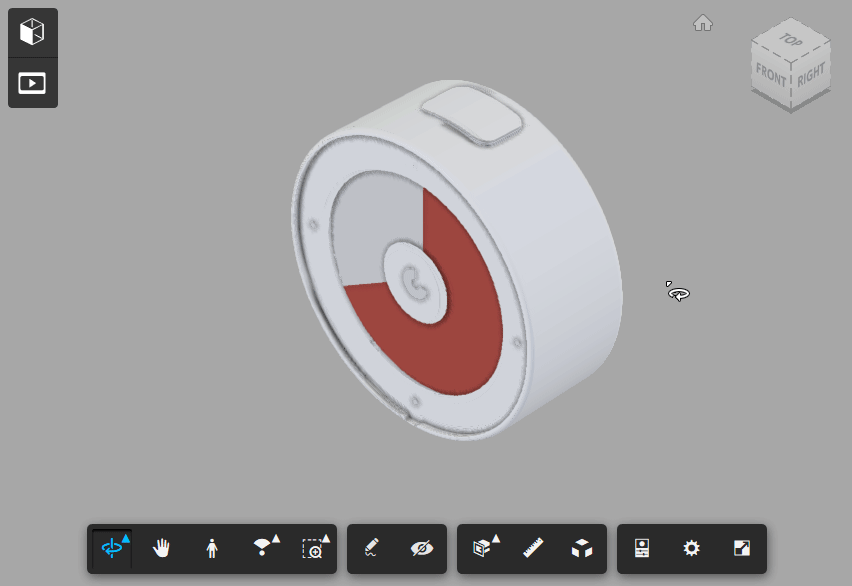
2. 부품별 상세 보기
왼쪽 상단에 정육면체 아이콘을 클릭하면 해당 모델을 이루고 있는 파트명들이 뜨게 되고 파트를 선택하면 해당 파트를 제외한 나머지 부품들은 투명처리가 되어 선택한 부품에만 집중을 할 수 있습니다. 기본 조작을 활용하여 회전, 확대 등을 해가며 모델을 검토할 수 있습니다.
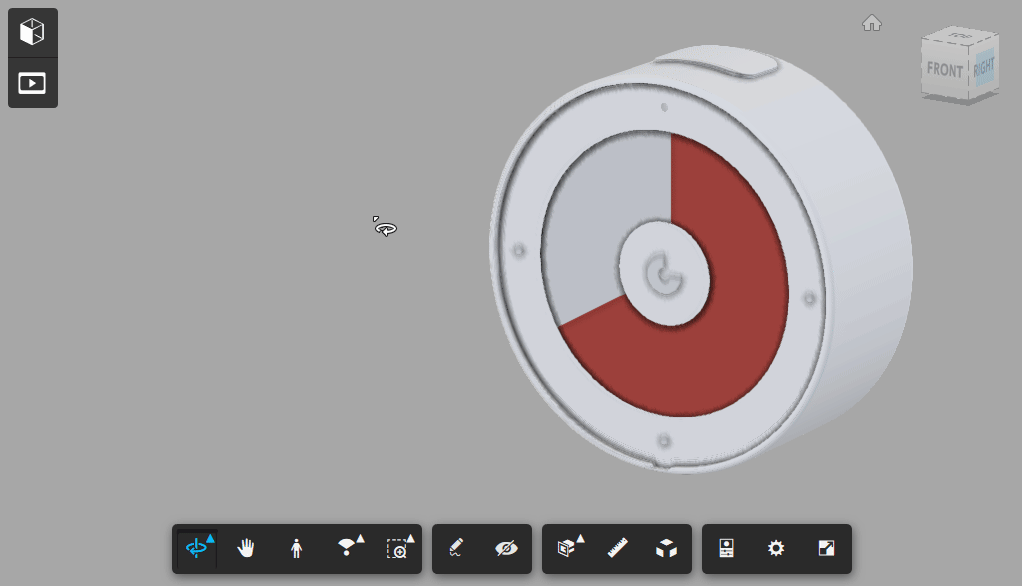
3. 상세 검토
3.1 길이 측정
아래 컨트롤 패널에 자 모양 아이콘을 선택하면 원하는 지점사이의 거리를 측정할 수 있습니다. 간단하게 원하는 두 지점을 연속해서 선택하면 두 점 사이의 거리가 나타나고 더불어 x, y, z 축에 대한 거리까지 자동으로 계산이 되어 출력되기 때문에 수직 깊이, 수평 거리 등도 쉽게 확인을 할 수 있습니다. 길이 측정 모드에서 아래 각도 모양 아이콘을 선택하면 각도 측정 역시 가능합니다.
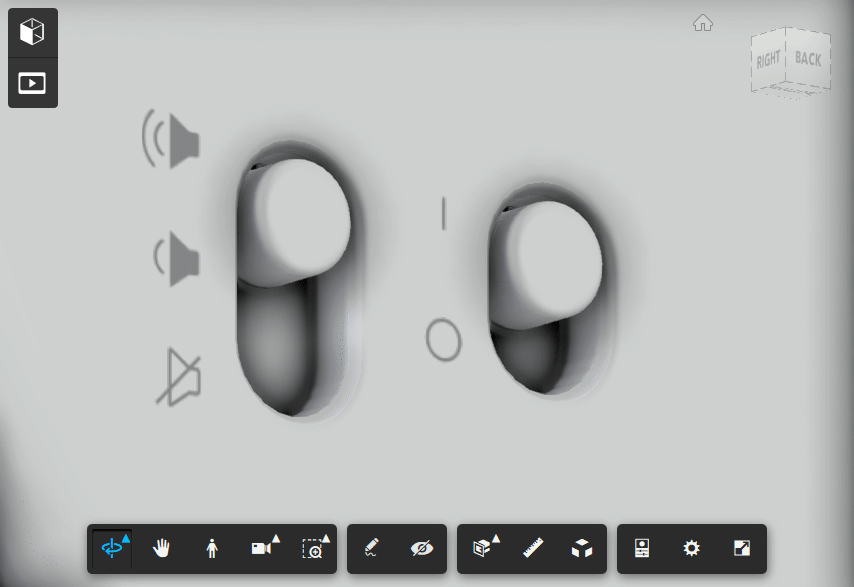
3.2 단면 분석
아래쪽 평면+화살표 아이콘을 선택하면 단면 분석 기능을 실행할 수 있습니다. 원하는 평면으로 자른 단면을 확인할 수 있고 해당 단면을 이동하고 회전해 가면서 부품간의 중첩된 부분은 없는지 조립시에 부품간의 간격은 생산 기법에 공차를 고려했을 때 충분히 확보가 되어 있는 지 등을 검토하실 수 있습니다.
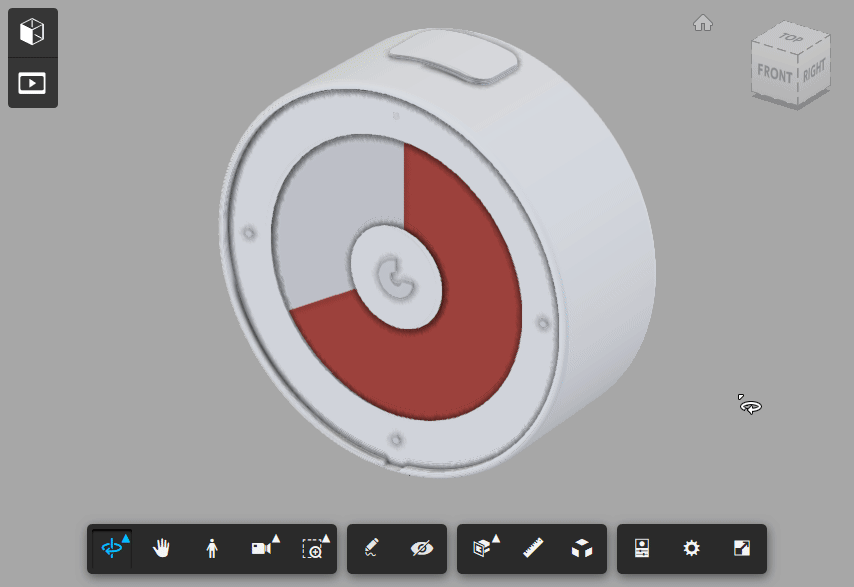
이번 글에서는 검토에서 가장 자주 사용되는 기능들만을 설명 드렸습니다. 모델 검토 중에 수정이 필요한 부분이 있다면 아래 마크업 아이콘 (펜모양) 을 활용하여 수정이 필요한 곳에 텍스트나 그림을 그려 표시한 뒤 이미지 파일로 저장하실 수도 있습니다.
크렐로는 항상 최신 기술에 대한 열린 자세로 다양한 최신 설계 기법들을 적용하려 노력하는 기업입니다. 크렐로와 설계파트너로서 함께 좋은 제품을 개발해 보고 싶으신 분들은 크렐로 홈페이지 에 문의하기를 이용해 주세요.



